Este artigo surgiu de uma necessidade recente, quando se tornou necessário entender como ter um banco de dados Oracle disponível rapidamente para os projetos sem instalá-lo em meu computador e sem usar imagens Docker. Afinal, Oracle e Docker não são amigos muito íntimos.

A solução foi criar uma instância do banco de dados dentro do ambiente Oracle Cloud e, por incrível que pareça, foi muito mais fácil do que o esperado, e salvou um bom tempo baixando, instalando e configurando o banco. Então vamos aos passos!
O primeiro passo é acessar o site da Oracle Cloud e se cadastrar, caso não tenha conta. As etapas de criação de perfil são simples e englobam ter uma conta na Oracle e ativá-la. Para o caso deste artigo vamos usar os recursos gratuitos deste serviço, que atualmente contam com instâncias de banco de dados, máquinas virtuais e armazenamento de objetos.
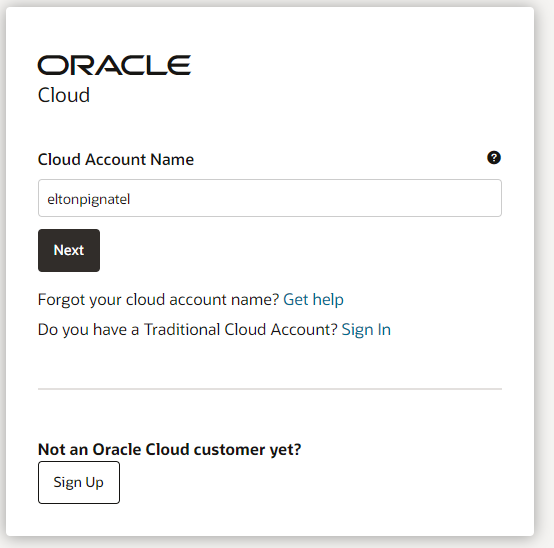
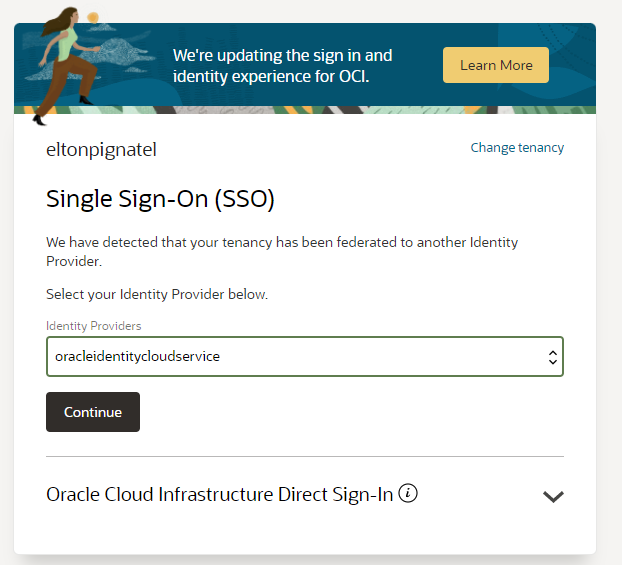
Atenção para esta etapa de login, pois a sua conta Oracle Cloud é diferente da conta Oracle, e podem possuir senhas diferentes.
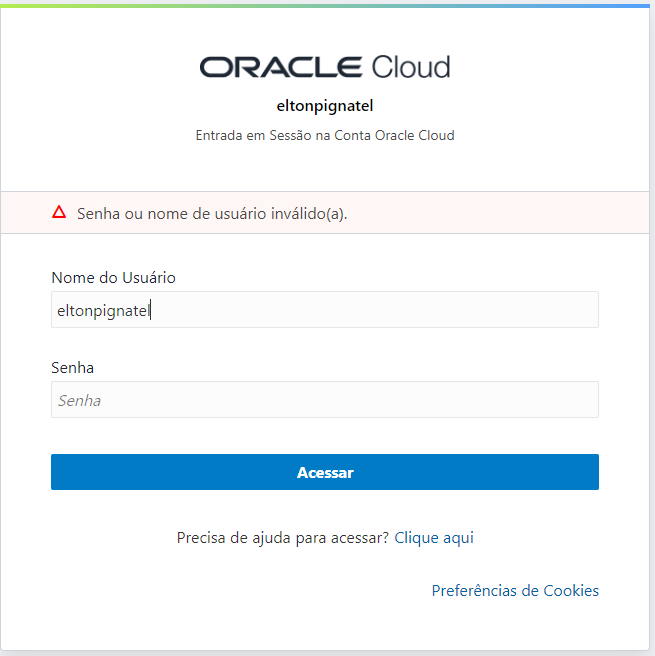 Para todos os recursos utilizados nesse artigo, somente recursos gratuitos foram utilizados, mas vale a pena ressaltar a plataforma possui funções pagas.
Para todos os recursos utilizados nesse artigo, somente recursos gratuitos foram utilizados, mas vale a pena ressaltar a plataforma possui funções pagas.
Portanto, sempre que utilizar um serviço Oracle Cloud, leia atentamente as regras de cobrança e certifique-se de que os recursos são realmente gratuitos para o seu caso.
Outro ponto importante é que, utilizando recursos Always Free, caso o banco de dados fique sem interações por sete dias, ele é automaticamente desativado (State Stopped).
Porém não se preocupe! Ele pode ser reativado na página de “Autonomous Databases”. O mesmo caso não vale para três meses sem interações. Nessa situação, seu banco de dados será excluído permanentemente, então vale a cautela.
Após cadastrar sua conta e acessar o painel dos serviços Oracle Cloud, navegue no menu lateral esquerdo e procure a opção Autonomous Database para encontrar a página de criação de instâncias de banco de dados.
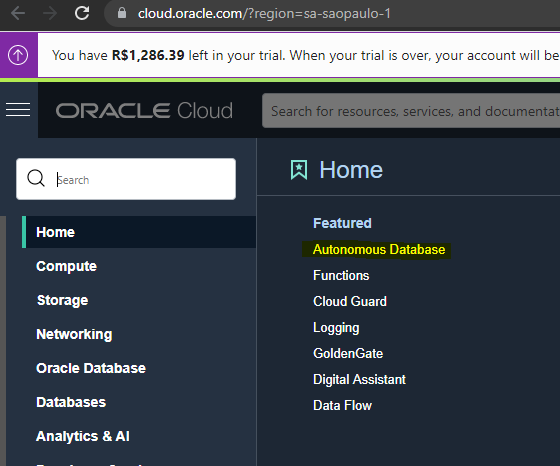
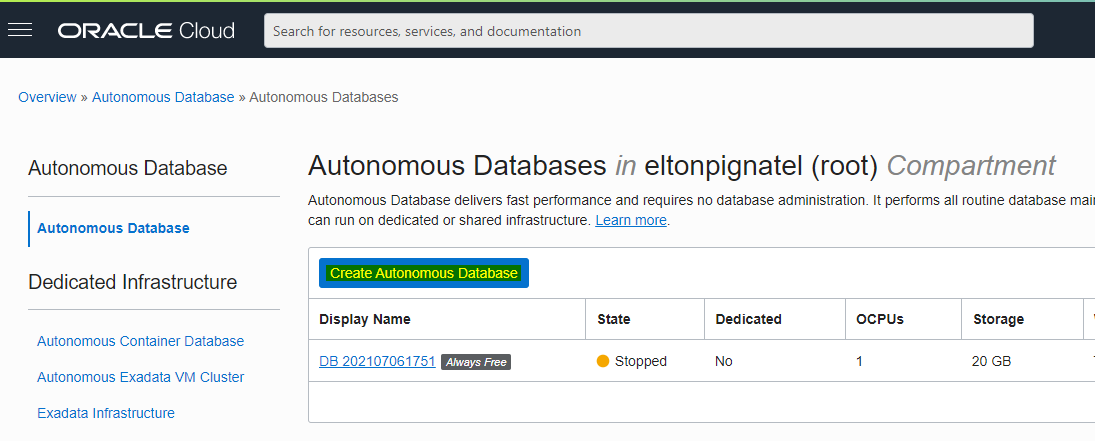
Preencha os campos de acordo com as suas necessidades, dando preferência apenas para os recursos Always Free, marcando a opção correspondente.
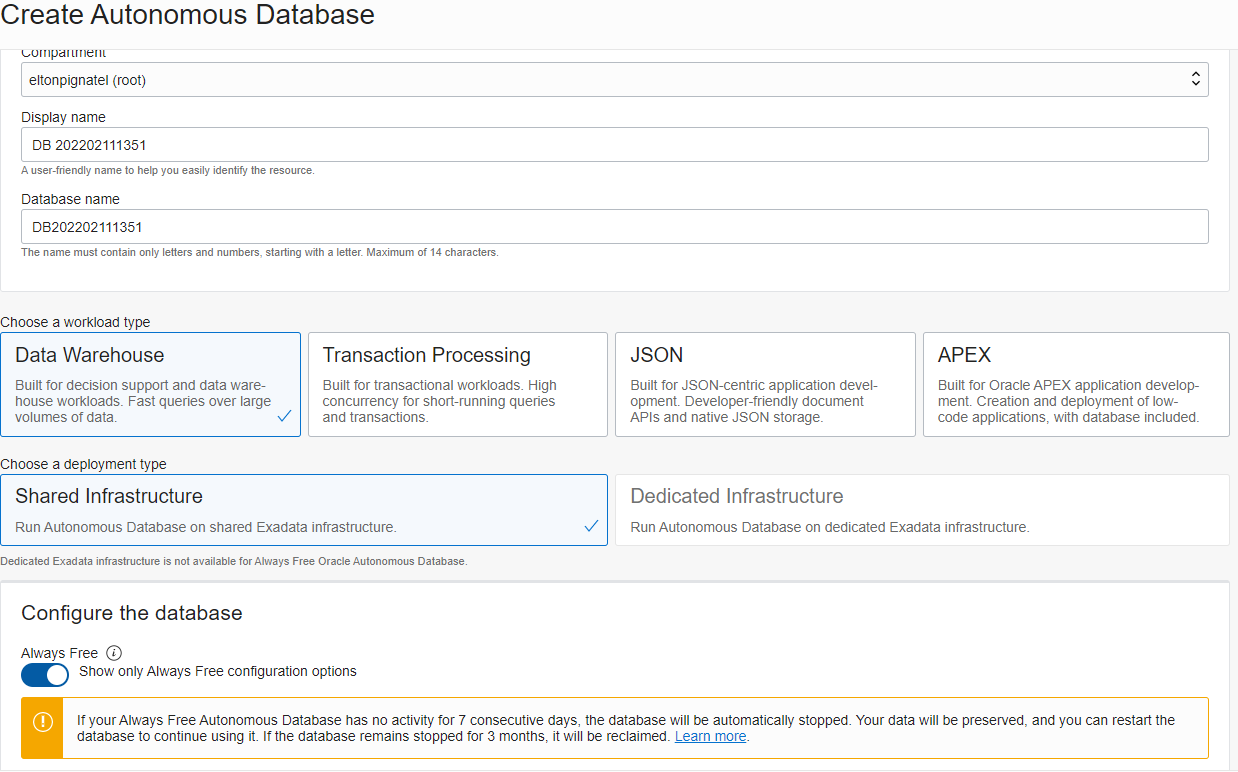
Defina a senha do usuário admin de seu banco de dados e marque o flag “Secure Access From Everywhere”. Isso garantirá que você possa acessar seu banco de dados sem configurar nenhum tipo de VPN ou definir regras de firewall em seu Oracle Cloud.
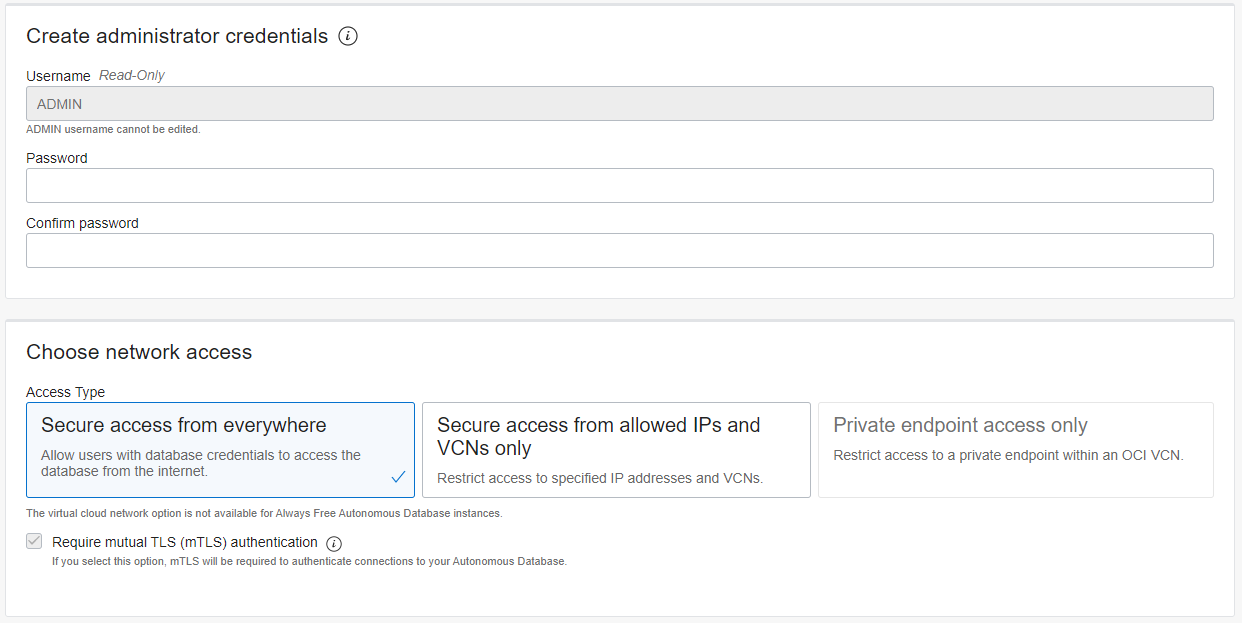
Selecione a opção de criar o Autonomous Database e aguarde o provisionamento dele. Esta ação levará poucos minutos.
Em seguida, você pode acessar a página de Autonomous Databases e ele estará listado e inicializado com o nome definido por você, conforme exemplo abaixo:
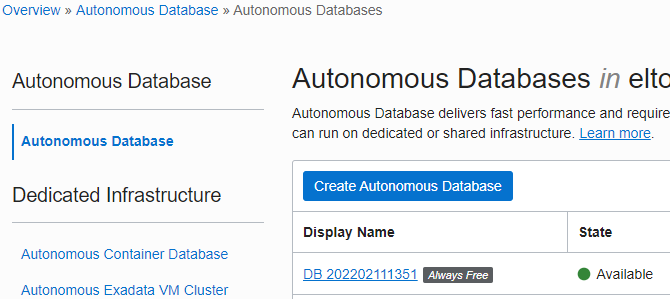
Agora que você já tem a sua instância criada e provisionada, vamos as etapas de conexão. Para isso clique na opção DB Connection e, em seguida, faça o download do seu Wallet.
O arquivo Wallet será um .zip com todos os certificados digitais necessários para conectar em seu Banco de Dados na nuvem, eliminando qualquer necessidade de configuração de segurança adicional. Além disso, o certificado digital é uma segurança extra que impede seu DB de ser acessado somente com login e senha.
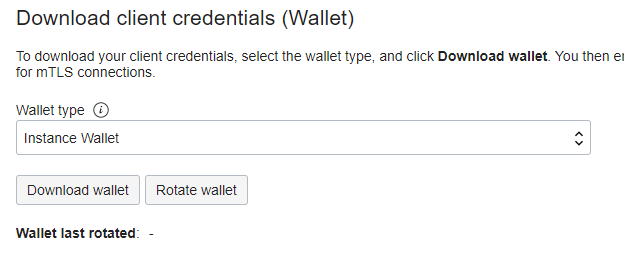
Para acessar o banco de dados externamente pela máquina local, é indicado utilizar a IDE Oracle Sql Developer.
Dentro da IDE, crie uma nova conexão e, no tipo de conexão, marque a opção Cloud. Forneça o usuário e senha do Schema definidos no momento da criação do seu Autonomous Database. No tipo de conexão, selecione Wallet do Cloud, apontando para o arquivo Wallet que você baixou do painel Oracle Cloud.
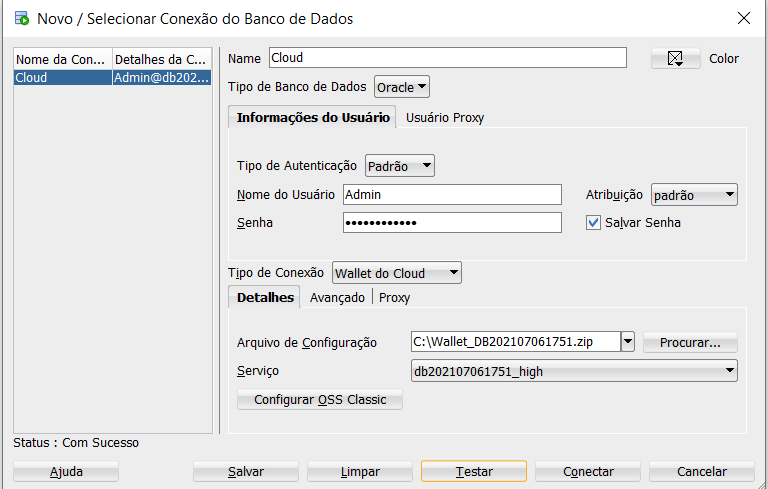
Após configurar a conexão, você já poderá se conectar na sua base de dados.
Vale ressaltar que, caso você queira acessar ou adicionar recursos do seu banco de dados por meio do ambiente Oracle Cloud, basta entrar na opção Database Actions e usar as ferramentas online, podendo executar comandos DDL e DML, entre outras coisas legais que a Oracle oferece.
Para conhecer mais sobre os serviços da Oracle Cloud, visite a página de documentações da plataforma.
Gostou deste conteúdo e quer continuar aprendendo sobre desenvolvimento, tecnologia e inovação? Então clique na imagem abaixo e cadastre-se na newsletter do Grupo DB1! Assim, você recebe artigos exclusivos e oportunidades de emprego em primeira mão!
 Sobre o autor
Sobre o autor
Elton Pignatel é formado em Sistemas de Informação pela UNIBAVE, atua há mais de uma década como desenvolvedor de software e integra o time da DB1 Global Software como backend Java e Oracle PL/SQL.
Este artigo publicado originalmente por Elton em sua página no Medium. Acesse-a!
